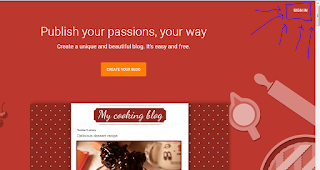Halo semua, kali ini saya akan memberikan sedikit informasi mengenai cara memperkecil ukuran foto. Foto yang berukuran bermega-mega bytes Anda bisa memperkecilnya hingga ukuran beberapa KB saja. Tentu saja ini akan sangat bermanfaat jika diupload ke internet sehingga bisa mengurangi tutorial ini.
Halo semua, kali ini saya akan memberikan sedikit informasi mengenai cara memperkecil ukuran foto. Foto yang berukuran bermega-mega bytes Anda bisa memperkecilnya hingga ukuran beberapa KB saja. Tentu saja ini akan sangat bermanfaat jika diupload ke internet sehingga bisa mengurangi tutorial ini.tanggungan kuota kita. Ini juga bisa mempercepat proses upload karena ukurannya yang kecil. Oleh karena itu, ikutilah
Cara 1
1) Pertama, yang Anda butuhkan hanyalah sebuah komputer dengan Windows terinstall di dalamnya dan juga Microsoft Office 2007/2010. Pada Microsoft Office 2013, aplikasi untuk compress gambar sudah dihilangkan sehingga Anda tidak bisa menggunakannya. Bukalah all programs>microsoft office>Microsoft Office 2010 tools kemudian jalankan program Microsoft Office Picture Manager. Untuk lebih mudah menemukan tersebut, Anda bisa langsung search program tersebut di pencari aplikasi.
2) Selanjutnya, klik file di pojok kiri atas, kemudian pilih add picture shortcut..., kemudian pilih folder tempat gambar Anda. Ingat, hanya foldernya saja, bukan gambar karena nanti gambar Anda tidak akan nampak. Setelah Anda menemukan folder yang mengandung gambar yang Anda ingin kompres, klik tombol Add.
3) Kali ini saya akan memperkecil ukuran gambar bunga di bawah ini. Klik pada gambar yang Anda inginkan, maka Anda akan dapat melihat ukurannya pada pojok kiri bawah (kali ini ukurannya 2 MB). Kemudian pilih tab Picture di bagian atas, dan pilih compress picture.
4) Setelah itu, akan muncul tab berwarna biru di bagian kanan. Silahkan Anda checklist ukuran kompres yang Anda inginkan, yang paling besar document dan yang paling kecil Email message. Kali ini saya memilih Email message agar menghasilkan gambar yang berukuran paling kecil, kemudian klik ok. Pilih save as dan silakan di-save di tempat yang Anda inginkan.
Cara 2
1) Silakan Anda kunjungi laman Compressnow. Laman ini menyediakan alat online untuk memperkecil ukuran gambar tanpa mengurangi resolusinya. Anda juga dapat menggunakan website lain yang ada di internet dengan kata kunci compress picture. Kembali ke Compressnow, setelah Anda mengunjunginya, tekan tombol upload, kemudian pilih gambar yang diinginkan. Untuk compression level, semakin besar levelnya, semakin kecil ukuran hasilnya. Anda dapat memilihnya sesuai keinginan Anda, tetapi saya menyarankan menggunakan Compression Level 50% agar kualitas gambar tidak terlalu terpengaruh. Selanjutnya pilih saja Compress Now dan download hasilnya.
Selamat, Anda berhasil memperkecil ukuran gambar dengan signifikan. Tetap kunjungi blog saya dan terima kasih telah berkunjung. Sampai jumpa lain waktu.
Sumber: Guru TIK
Pengalaman Pribadi